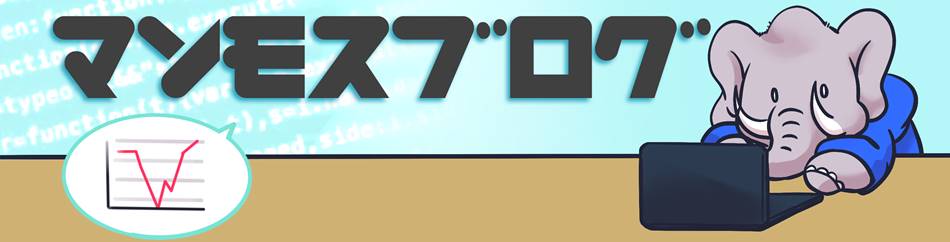「Excelでプログラミングを始めたい」
「ExcelでVBAを使用したいけど、どうやって使えるようにするの?」
この記事では、このような疑問にお答えします。
画像付きで手順を解説しているため、手順通り作業することでVBAの開発環境が構築できます。
※当サイトではVBAの基本を解説しています。
もし、VBAの基本が分からなければ、下記リンクより基礎を学習できます。
①VBAの開発環境の構築方法を解説(本記事)
⑦Excelでバックテストする方法。【VBAによるツール開発】
はじめましてマンモスです。
プログラミング知識ゼロからシステムトレードを自作できるようになった経験を活かし、この記事を書いてます。
VBAの開発環境の構築方法を解説
Excelでプログラミングしたい場合、VBAの開発環境を構築する必要があります。
そのためには始めに「開発」タブを表示させる必要があります。
以下が手順になります。
手順
※Excel2013を使用して解説しています。

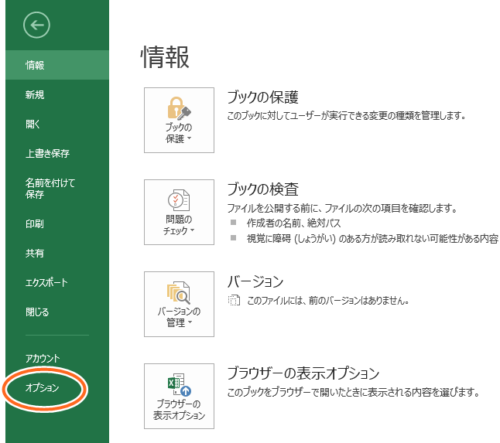
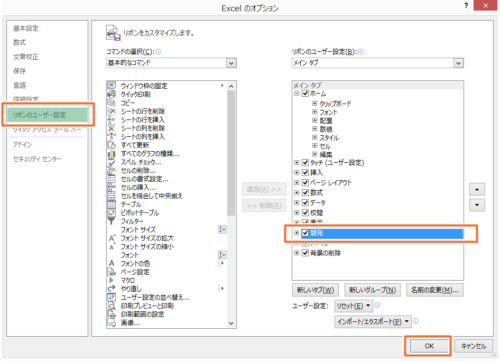


これだけでプログラミングできる環境が構築できます。
非常に簡単ですね!
他のプログラミング言語で環境構築する場合、とても面倒なため、環境構築で挫折する人もいます。
Excelでプログラミングする方法
Excelでプログラミングするには、Visual Basic Editor(VBE)を使用します。
Visual Basic Editor(VBE)とは、Excelに組み込まれた統合開発環境ソフトです。

簡単に言えば、プログラミングするためのソフトです。
難しいことは置いておいて、とりあえず「プログラミングするのに便利なソフト」くらいに覚えておけばOKです!
Visual Basic Editorの起動方法
Visual Basic Editor(VBE)の起動方法は以下の手順になります。
①開発タブを選択し、その中にあるVisual Basic をクリックします。
※画像の一番左

②表示されたソフトがVisual Basic Editorです。
Excel VBAのプログラミングはこのソフトを使用して行います。
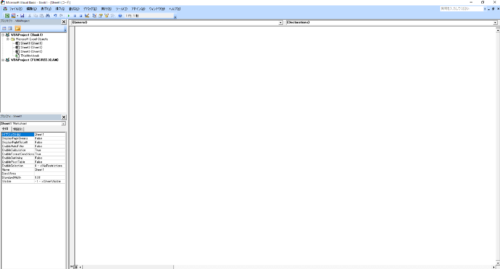
Visual Basic Editorの画面解説
VBEを開くと以下のような画面が出てきます。
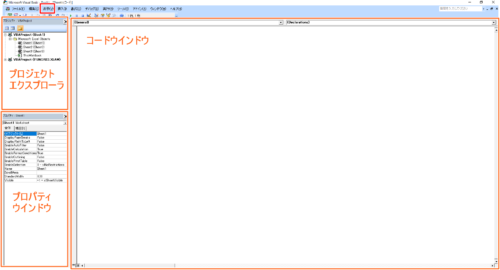
この画面はユーザー自身が自由にレイアウトを決めることができます。
コードウインドウは実際にプログラミングする場所のため必須です。
他の部分は✖ボタンで閉じることができます。
表示させたい場合は、画像赤枠の「表示」より選択して表示させましょう。
基本的にこれら3つが使えれば問題なくプログラミングできるため、本記事で解説するのはこれら3つのみです。
コードウインドウ
コードウインドウはコードを記載する場所になります。
ここにコードを書くことで、プログラムを作成できます。
プロジェクトエクスプローラ
現在開いているブックやシート、モジュールの階層を表します。
プロパティウインドウ
選択しているブックやシート、モジュールのプロパティを表示しています。
名前の変更や各種パラメータの変更ができます。
Excelをマクロ有効ブックにする
開発環境のセットアップは開発タブを表示し、Visual Basic Editor(VBE)を起動できるようになれば完了ですが、ここでひとつ注意点があります。
拡張子が「.xlsx」の通常Excelファイルでプログラミングしてファイルを保存しようとすると下記エラーが発生します。
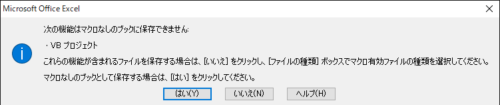
このため、拡張子が「.xlsm」のマクロ有効ブックか、拡張子が「.xls」のExcel97-2003ブックで保存する必要があります。
プログラミングを始める前に「.xlsm」のマクロ有効ブックにして保存しておきましょう。
手順はエラーメッセージ通りに作業するか、「ファイル」→「名前を付けて保存」でファイルの種類を選びましょう。
マクロを有効にする方法
マクロ有効ブックにして保存した後、再度Excelを開くと以下の図のようなエラーがでることがあります。
このエラーが出た場合、「コンテンツの有効化」をクリックすることでマクロを使えるようになります。
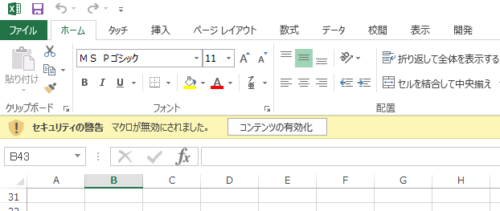
マクロのセキュリティ設定
まとめ
Excelでプログラミングするための準備は以下のとおりです。
①開発タブを表示させる
②開発タブより、Visual Basic Editorを起動させる。
③Excelのファイル名の拡張子を「.xlsm」にし、マクロ有効ブックにしておく。
これでいつでもプログラミングが始められます。
※以下はVBAのモジュール作成についてです。
この記事で紹介している次のステップになります。